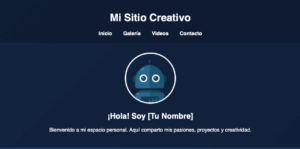Cómo Transferir un Sitio de WordPress a Otro Servidor: Guía Completa. Con las herramientas adecuadas puede hacerlo con facilidad.
Exportar la Base de Datos de WordPress
Exportar la base de datos de WordPress es un paso fundamental antes de realizar una migración, crear una copia de seguridad o realizar cambios importantes en tu sitio. Esta acción te permite guardar toda la información de tu sitio web, como publicaciones, comentarios, usuarios y configuraciones, en un archivo SQL.
Métodos para Exportar la Base de Datos
Existen dos métodos principales para exportar la base de datos de WordPress:
1. A través del Panel de Control de tu Hosting (cPanel, Plesk, etc.)
- Accede a phpMyAdmin: Busca la herramienta phpMyAdmin en el panel de control de tu hosting.
- Selecciona la Base de Datos: Elige la base de datos correspondiente a tu instalación de WordPress.
- Exportar: Haz clic en la pestaña «Exportar».
- Configurar la Exportación: Puedes personalizar algunas opciones como el formato (SQL), el método de compresión y el rango de fechas.
- Ejecutar la Exportación: Haz clic en «Go» o «Ejecutar» para iniciar el proceso de exportación. Se descargará un archivo SQL con la copia de seguridad de tu base de datos.
2. Utilizando un Plugin de WordPress
Algunos plugins como All-in-One WP Migration o Duplicator te permiten exportar tanto la base de datos como los archivos de tu sitio en un único paquete. Esto simplifica el proceso de migración.
Consideraciones Importes
- Tamaño de la Base de Datos: Si tu base de datos es muy grande, la exportación puede tardar un tiempo considerable.
- Frecuencia de las Copias de Seguridad: Es recomendable realizar copias de seguridad de tu base de datos regularmente para prevenir la pérdida de datos en caso de problemas.
- Almacenamiento Seguro: Guarda el archivo SQL en un lugar seguro, como un servicio de almacenamiento en la nube o un disco duro externo.
¿Por qué Exportar la Base de Datos?
- Migraciones: Al exportar la base de datos, puedes transferir tu sitio a un nuevo hosting o dominio.
- Copias de Seguridad: Las copias de seguridad te permiten restaurar tu sitio en caso de fallos, ataques o errores.
- Desarrollo: Puedes crear un entorno de desarrollo local para probar cambios sin afectar tu sitio en vivo.
Importante: Antes de realizar cualquier cambio en tu base de datos, es altamente recomendable crear una copia de seguridad adicional.
Cómo Exportar Todos los Directorios y Archivos de WordPress a Otro Servidor
Cómo Exportar Todos los Directorios y Archivos de WordPress a Otro Servidor
Exportar todos los archivos de WordPress implica más que solo la base de datos. También necesitas transferir todos los archivos que componen tu sitio web, como imágenes, temas, plugins y la estructura de carpetas.
Métodos para Transferir Archivos de WordPress
Existen varios métodos para transferir los archivos de tu sitio de WordPress a un nuevo servidor. A continuación, te detallo los más comunes:
1. Utilizando un Cliente FTP (File Transfer Protocol):
- Seleccionar un cliente FTP: Programas como FileZilla, WinSCP o el cliente FTP integrado en tu hosting son opciones populares.
- Conectarse a ambos servidores: Establece conexiones FTP a ambos servidores (el antiguo y el nuevo) utilizando las credenciales proporcionadas por tu hosting.
- Transferir archivos: Arrastra y suelta todos los archivos y carpetas desde el servidor antiguo al nuevo. Asegúrate de transferir la carpeta raíz de tu instalación de WordPress.
2. Utilizando un Plugin de Migración:
- Instalar el plugin: Instala un plugin de migración como All-in-One WP Migration o Duplicator en tu sitio de WordPress.
- Crear un paquete de exportación: Utiliza el plugin para crear un archivo que contenga todos los archivos y la base de datos de tu sitio.
- Importar el paquete: En el nuevo servidor, instala el mismo plugin y utiliza el archivo de exportación para restaurar tu sitio.
3. Utilizando Herramientas de Copia de Seguridad:
- Crear una copia de seguridad: Muchos proveedores de hosting ofrecen herramientas para crear copias de seguridad completas de tu sitio.
- Restaurar la copia de seguridad: En el nuevo servidor, restaura la copia de seguridad en la ubicación deseada.
Pasos Generales
- Crea una copia de seguridad: Antes de comenzar la migración, asegúrate de tener una copia de seguridad completa de tu sitio, tanto de la base de datos como de los archivos.
- Elige un método: Decide si vas a utilizar un cliente FTP, un plugin de migración o una herramienta de copia de seguridad.
- Transfiere los archivos: Utiliza el método elegido para transferir todos los archivos de tu sitio al nuevo servidor.
- Importa la base de datos: Si aún no lo has hecho, importa la base de datos de tu sitio al nuevo servidor.
- Actualiza el wp-config.php: Edita el archivo wp-config.php en el nuevo servidor para reflejar los nuevos datos de conexión a la base de datos.
- Verifica el sitio: Accede a tu sitio en el nuevo dominio para asegurarte de que todo funcione correctamente.
Consideraciones Adicionales
- Permisos de archivos: Asegúrate de que los permisos de los archivos en el nuevo servidor sean correctos para que WordPress pueda leer y escribir en ellos.
- Plugins y temas: Verifica que todos los plugins y temas estén activos y funcionen correctamente en el nuevo servidor.
- URL: Si estás cambiando de dominio, necesitarás actualizar las URL en tu base de datos y en el archivo wp-config.php.
Plugin de Exportación de WordPress
Recomendación de Plugin de Exportación para WordPress: All-in-One WP Migration
All-in-One WP Migration es uno de los plugins más populares y fáciles de usar para exportar e importar sitios web de WordPress. Ofrece una interfaz intuitiva y una amplia gama de opciones de configuración.
¿Por qué All-in-One WP Migration?
- Sencillo de usar: Su interfaz es muy amigable, incluso para usuarios sin conocimientos técnicos.
- Completo: Permite exportar no solo la base de datos, sino también los archivos de tu sitio.
- Flexible: Ofrece opciones para excluir archivos y personalizar la exportación.
- Seguro: Utiliza métodos de compresión y cifrado para proteger tus datos durante la transferencia.
Instrucciones para la Exportación
- Instalación y Activación:
- Accede al panel de administración de tu WordPress.
- Ve a Plugins > Añadir Nuevo.
- Busca «All-in-One WP Migration» e instálalo.
- Activa el plugin.
- Crear una Exportación:
- En el menú lateral de WordPress, busca la sección All-in-One WP Migration.
- Haz clic en Exportar.
- Se abre en una ventana nuevahelp.servmask.comAllinOne WP Migration export screen
- Configurar la Exportación:
- Excluir archivos: Puedes elegir qué archivos no quieres exportar (por ejemplo, archivos temporales o grandes).
- Tamaño máximo de archivo: Define el tamaño máximo del archivo de exportación para evitar problemas con el servidor.
- Cifrado: Puedes cifrar el archivo de exportación para una mayor seguridad.
- Iniciar la Exportación:
- Haz clic en el botón Exportar para iniciar el proceso.
- Se abre en una ventana nuevahelp.servmask.comAllinOne WP Migration export progress
- Descargar el Archivo:
- Una vez finalizada la exportación, se te proporcionará un enlace para descargar el archivo. Guárdalo en un lugar seguro.
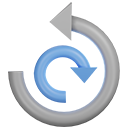
Descargar All-in-One WP Migragion
Importar el Sitio
Para importar el sitio a un nuevo servidor, simplemente instala el plugin All-in-One WP Migration en el nuevo sitio y sigue las instrucciones para importar el archivo que descargaste.
Consideraciones Adicionales
- Tamaño del Sitio: Para sitios muy grandes, puede ser necesario dividir la exportación en partes más pequeñas o utilizar un servicio de almacenamiento en la nube.
- Plugins y Temas: Asegúrate de que los plugins y temas que utilizas estén instalados y activados en el nuevo sitio.
- Base de Datos: Verifica que la base de datos del nuevo sitio esté configurada correctamente.
Otras Opciones Existen otros plugins de migración como Duplicator y WP Migrate DB Pro que también son excelentes opciones. Sin embargo, All-in-One WP Migration es generalmente considerado como uno de los más fáciles de usar y completos.
Importante: Siempre realiza una copia de seguridad completa de tu sitio antes de realizar cualquier migración.
¿Necesitas más información o tienes alguna otra pregunta?
Se abre en una ventana nuevawikipedia.org
WordPress logo
Se abre en una ventana nuevaweb.hazu.jp
Transferir un sitio de WordPress
Métodos para Migrar tu Sitio de WordPress
Existen principalmente dos métodos para migrar tu sitio de WordPress:
1. Migración Manual:
Este método te da un control total sobre el proceso, pero requiere más tiempo y conocimientos técnicos. Los pasos generales son:
- Crear una copia de seguridad:
- Base de datos: Exporta tu base de datos desde el panel de control de tu hosting (por ejemplo, phpMyAdmin).
- Archivos: Descarga todos los archivos de tu sitio web, incluyendo la carpeta wp-content (donde se almacenan los temas, plugins e imágenes).
- Crear una nueva base de datos:
- En tu nuevo hosting, crea una nueva base de datos con el mismo nombre o uno similar.
- Importar la base de datos:
- Importa el archivo SQL de tu base de datos a la nueva base de datos.
- Subir los archivos:
- Sube todos los archivos de tu sitio a la carpeta raíz de tu nuevo hosting.
- Actualizar el wp-config.php:
- Edita el archivo wp-config.php y actualiza los datos de conexión a la nueva base de datos.
- Verificar y ajustar:
- Accede a tu sitio en el nuevo dominio y verifica que todo funcione correctamente.
- Puede que necesites actualizar las URL de los medios si has cambiado de dominio.
2. Migración con Plugins:
Los plugins de migración simplifican enormemente el proceso, automatizando muchas de las tareas. Algunos plugins populares son:
- All-in-One WP Migration: Uno de los plugins más utilizados, permite exportar tu sitio a un archivo y luego importarlo en el nuevo hosting.
- Duplicator: Similar a All-in-One WP Migration, pero con algunas características adicionales.
- WP Migrate DB Pro: Especializado en la migración de bases de datos, pero también puede gestionar la transferencia de archivos.
Pasos generales al usar un plugin:
- Instalar el plugin: Instala el plugin en ambos sitios (antiguo y nuevo).
- Exportar el sitio: Utiliza el plugin para crear un paquete de exportación de tu sitio.
- Importar el sitio: Sube el paquete de exportación a tu nuevo hosting e impórtalo.
- Completar la configuración: Sigue las instrucciones del plugin para finalizar la migración.
Consideraciones Importantes
- Tamaño del sitio: Si tu sitio es muy grande, la migración manual puede ser más lenta. Un plugin puede acelerar el proceso.
- Plugins y temas: Asegúrate de que todos los plugins y temas sean compatibles con la nueva versión de WordPress y con tu nuevo hosting.
- Dominios: Si estás cambiando de dominio, necesitarás actualizar las URL en tu base de datos y en el archivo wp-config.php.
- Tiempo de inactividad: Trata de realizar la migración en un momento de baja actividad en tu sitio para minimizar el tiempo de inactividad.
- Copia de seguridad: Antes de comenzar la migración, realiza una copia de seguridad completa de tu sitio para tener un punto de restauración en caso de problemas.